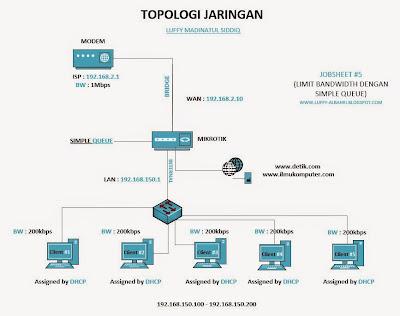Nama : Luffy Madinatul Siddiq
|
LIMIT BANDWIDTH DENGAN SIMPLE QUEUE
|
Tanggal : Selasa, 23 September 2014
|
Kelas : XII.TKJ.2
|
SK/KD :
| |
No. JobSheet : 5
|
Guru Produktif : Bang Maman
|
I. TUJUAN
Mengkonfigurasikan Mikrotik sebagai gateway internet menggunakan DHCP Server & Memblokir situs melalui proxy serta melakukan limit bandwidth menggunakan Queue Simple di Mikrotik.
Mengkonfigurasikan Mikrotik sebagai gateway internet menggunakan DHCP Server & Memblokir situs melalui proxy serta melakukan limit bandwidth menggunakan Queue Simple di Mikrotik.
II. PENDAHULUAN
Assalamualaikum wr.wb, disini saya akan berbagi pengalaman tentang bagaimana cara membangun PC Router dan konfigurasi Simple Queue (limit bandwidth).
III. ALAT DAN BAHAN
- Laptop / PC yang sudah terinstal sistem operasi, disini saya menggunakan OS windows 7
- Software Virtual Box
- File ISO Mikrotik versi 3.20
- File ISO Windows XP ( client )
IV. LANGKAH KERJA
- 1. KONFIGURASI ADAPTER DI OS MIKROTIK 3.20
- Klik menu Jaringan pada menu Pengaturan, lalu setting :
- Adapter 1 = Bridge Adapter
- Adapter 2 = Internal
- 2. MENGKONFIGURASIKAN PERINTAH DASAR MIKROTIK UNTUK MEMBANGUN GATEWAY
- Mikrotik 3.20 : Mikrotik login : admin
- Ketikkan password untuk mengganti pasword pada mikrotik ini, disini saya mengganti password default dengan password baru = luffy
- Ketikkan perintah interface pr untuk menampilkan NIC yang terpasang pada mikrotik, kemudian, kita bisa menggantinya dengan perintah seperti pada gambar ini:
- Ketikkan perintah Ip route pr untuk menampilkan konfigurasi route, jika masih kosong, kita bisa menambahkannya dengan perintah ip route add gateway=192.168.2.1
- Ketikkan ip dns pr untuk menampilkan konfigurasi DNS, konfigurasi masih kosong, kita bisa mengisinya dengan perintah sebagai berikut:
Ip dns set primary-dns=8.8.8.8
Ip dns set secondary-dns=8.8.4.4
Ip dns set allow-remote-requests=yes - Langkah selanjutnya adalah mengkonfigurasikan IP Firewall, dengan cara mengetikkan:
- ip firewall nat add chain=srcnat out-interface=WAN src-address=192.168.150.0/24 action=masquerade
- Langkah selanjutnya adalah mengkonfigurasikan Range DHCP
IP POOL 1:
Ip pool add name=dhcp_pool ranges=192.168.150.100-192.168.150.200Ip dhcp-server network add address=192.168.150.0/24 gateway=192.168.150.1 dns-server=8.8.8.8,8.8.4.4Ip dhcp-server add name=dhcp_lan disable=no interfaces=LAN address-pool=dhcp_pool
- Langkah selanjutnya adalah merestart mikrotik, ketikkan system reboot enter lalu tekan y untuk merestart.
- 3. MELAKUKAN KONFIGURASI PROXY SERVER
- Login Winbox
- Setting IP PROXYip proxy set enabled=yesip proxy set port=3128ip proxy set cache-administrator=luffy@albahri.sch.idip proxy set cache-on-disk=yesip proxy set always-from-cache=yes
- Setting IP FIREWALL
ip firewall nat add chain=dstnat protocol=tcp src-address=192.168.150.0/24 dst-port=80 action=redirect to-ports=3128
ip firewall nat add chain=dstnat protocol=tcp src-address=192.168.150.0/24 dst-port=8080 action=redirect to-ports=3128
ip firewall nat add chain=dstnat protocol=tcp src-address=192.168.150.0/24 dst-port=3128 action=redirect to-ports=3128 - Setting IP PROXY ACCESS
ip proxy access add src-address=192.168.150.0/24 dst-host=www.detik.com action=deny
ip proxy access add src-address=192.168.150.0/24 dst-host=www.ilmukomputer.com action=deny - Langkah selanjutnya adalah merestart mikrotik, ketikkan system reboot enter lalu tekan y untuk merestart.
- 4. MELAKUKAN KONFIGURASI SIMPLE QUEUE
- Pertama kita harus tau bisa dapet total bandwith dari ISP, misalnya kita dapet rata-rata di 1Mbps Trus kita punya PC Client berapa? 5 buah pc, ya berati rata-rata speed client kalo lagi penuh (penuh dalam arti semuanya sedang memakai koneksi internet) sekitar 200kbps.
Masuk ke Queue > Simple Queue > Tab General
Simple Queue Mikrotik
Name : PC1
Target Address : 192.168.150.200
Target Upload / Target Download : Centang keduanya, lalu atur sesuai keinginan.
Max Limit : Pilih option kecepatan Upload/Download buat Client
- Kita bisa lihat kecepatan pc client yg sudah kita buat
Bisa rubah-rubah limit tinggal klak klik seperti apa yang sudah dicontohkan. - Kelebihan Simple Queue:
Lumayan efek, kalo ada yg download di PC lain?? PC lainnya yg main games ga terganggu - Kekurangannya :
Misalnya saya punya bandwidth 1mbps dan 1 orang online dengan limit 128kbps, sisa bandwidthnya jadi sia-sia, Limitnya juga berpengaruh ke koneksi mikrotik kita, kayak kita mau masuk winbox, terus ada yang ganti IP address kita dan ga ada di simple queuenya, hal seperti ini bisa lolos dari limit yang sudah kita konfigurasikan tadi.
- 5. MENGOBTAINKAN IP ADDRESS WINDOWS XP YANG TERHUNBUNG DALAM JARINGAN INTERNAL VIRTUAL BOX
- Setting Adapter Client ( windows xp ), gunakan 1 adapter saja yaitu jaringan internal
- Obtainkan IP address seperti gambar dibawah ini.
- Periksa Local Area Status Adapter Client, jika sudah nampak seperti gambar dibawah ini berarti DHCP Server sukses!
- PING ke IP WAN ( 192.168.2.10 ) jika Reply seperti gambar dibawah ini berarti konfigurasi sukses!
- PING ke IP LAN ( 192.168.150.1 ) jika Reply seperti gambar dibawah ini berarti konfigurasi sukses!
- PING ke GATEWAY ( 192.168.2.1 ) untuk memastikan internet sudah terhubung atau belum, jika Reply seperti gambar dibawah ini berarti internet sudah terhubung!
- Buka situs www.detik.com yang sudah kita blokir tadi, jika muncul seperti gambar dibawah ini berarti block site sukses!
- Buka situs www.ilmukomputer.com yang sudah kita blokir tadi, jika muncul seperti gambar dibawah ini berarti block site sukses!
VI. KESIMPULAN
- Kita harus mengetahui teknik-teknik dasar dalam pengkonfigurasian mikrotik sebagai gateway internet ini.
- Kita harus teliti dalam proses konfigurasi mikrotik, proxy yang bertujuan untuk memblokir situs tertentu serta memahami konsep queue simple dengan benar.